
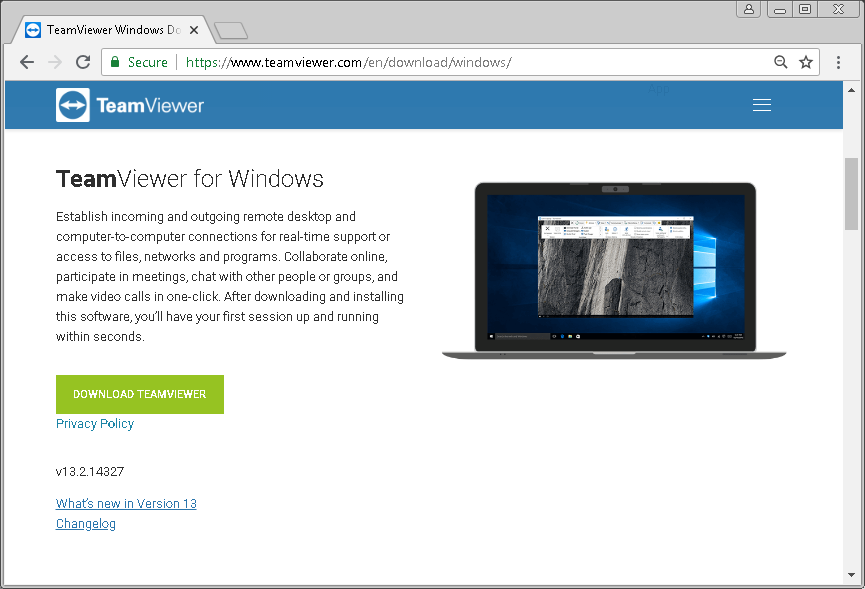
Select OK.5) Enter your e-mail inbox and open the Trusted Device e-mail.6) Click Add to trusted devices7) Open TeamViewer again and type in your TeamViewer Account password and select Sign In.Secured via Two-Factor AuthenticationTo log in to your TeamViewer Account with Two-Factor Authentication via the Full version, please follow the instructions of the following video: 🔀 Alternatively, you can also check our step-by-step guide below:1) Open TeamViewer2) Click on the user icon on the top right corner and select Sign In3) Enter your TeamViewer Account credentials and press Sign In4) A pop-up informing you that a security e-mail has been sent to you in order to mark your device as trusted device will appear.
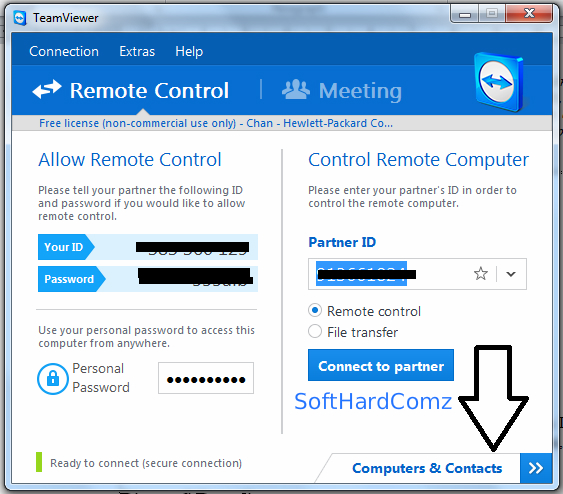
Depending on your preferences, you can choose between Trusted Devices or using an Authenticator App.Below you find the guidance for each of the scenarios.Via the Full versionSecured via Trusted DevicesTo log in to your TeamViewer Account via the Full version, please follow the instructions of the following video: GeneralThis article applies to all TeamViewer users.You can log in to your TeamViewer Account via the TeamViewer full version, the Management Console and our mobile app for Remote Control.For each of the applications, the login is straightforward and protected via Multi-Factor Authentication. Log in to your TeamViewer Account - TeamViewer Support


 0 kommentar(er)
0 kommentar(er)
